كيفية جعل خلفية شفافة في الطلاء؟ كيفية إزالة أو تغيير الخلفية في الطلاء؟
ربما ، كل مستخدم شخصيةالكمبيوتر من وقت لآخر لديك للتعامل مع ضرورة العمل مع الصور أو الصور. بطبيعة الحال ، على جهاز الكمبيوتر للمستخدمين المتقدمين هو بالتأكيد فوتوشوب الشهير ، حيث يمكنك القيام بأي تلاعب مع الصورة. ولكن ماذا يفعل هؤلاء الذين ليس لديهم هذا البرنامج أو الذين لا يعرفون كيفية استخدامه؟ أسهل طريقة للخروج من هذا الموقف هو استخدام الطلاء القياسي. في بعض الحالات ، يمكن بنجاح استبدال برامج أكثر احترافية وتعقيدًا. في هذه المقالة ، ستجد إجابات لأسئلة حول كيفية إنشاء خلفية شفافة في الرسام ، وإزالتها أو تغييرها إلى أخرى.

طريقة بسيطة لتغيير الخلفية
دعونا نوضح كيفية تغيير الخلفية في طريقة الطلاءGreenscreening (أي ، طريقة "الشاشة الخضراء"). بغض النظر عما إذا كنت تريد إزالة خلفية الصورة أو استبدالها مع تعبئة (نمط) صلب ، يمكنك القيام بذلك باستخدام الطريقة المذكورة أعلاه. لاحظ أنه يصف تغيير الخلفية وليس في الطلاء القياسي ، ولكن في Paint.NET ، التي لا تأتي مع التطبيقات القياسية ، وتحتاج إلى تحميلها وتثبيتها بشكل منفصل.
البدء

في حالة تجاوز حجم الصورةالشاشة ، تحتاج إلى الذهاب إلى الزاوية اليسرى السفلى وتحقيق زيادة بنسبة 800 في المائة عن طريق النقر على العدسة المكبرة الموضوعة على شريط الأدوات وتحديد الرقم 8.
اختيار لوحة الألوان ورسم الخطوط العريضة للصورة
في لوحة الألوان ، يجب أن تختاراللون الأصفر والأخضر (وتسمى أيضا الجير). عادة ما تختار ، لأنه من الضروري أن يتناقض مع بقية لون الصورة ، وتوجد النغمة المحددة في الصور نادرا جدا.
بعد ذلك ، باستخدام أداة "الخط"يتم تحديد الكائن المراد قطعه. في حالة وضع الصورة على خلفية بيضاء ، يمكنك استخدام "قلم رصاص" لرسم البيكسلات المفقودة. ونتيجة لذلك ، يظهر خط أخضر عريض حول الصورة.
المقبل ، انقر على لون الجيرزر الماوس الأيمن ، وباستخدام أداة "Select" ، قم بتخطيط المناطق الخلفية للون مستطيل. قم بهذا بعناية ، حاول ألا تدخل الجسم. لا داعي للقلق بشأن المثلثات الإضافية المتبقية حول محيط الرسم ، تتم إزالتها لاحقًا باستخدام أداة Eraser. تفعيل ذلك ، يجب عليك تحديد أصغر الساحات الممكنة في القائمة التي تظهر.

نقل صورة إلى خلفية جديدة
لنقل الصورةعلى خلفية أخرى ، تحتاج إلى تحديد لون أبيض في لوح الألوان واستخدام أداة التعبئة لرسم الخلفية الجيرية بأكملها. بعد ذلك ، يتم ضغط تركيبة المفاتيح "Ctrl + A" ويتم تنشيط الزر الثاني (السفلي) على شريط الأدوات المنبثق. بعد التأكد من فتح الخلفية الجديدة في نافذة أخرى للبرنامج ، ستحتاج إلى نسخ الصورة (تركيبة المفاتيح Ctrl + C) ولصقها في هذه النافذة الثانية (تركيبة المفاتيح Ctrl + V). العمل جاهز! يبقى فقط للحفاظ عليه.
بعض الفروق الدقيقة
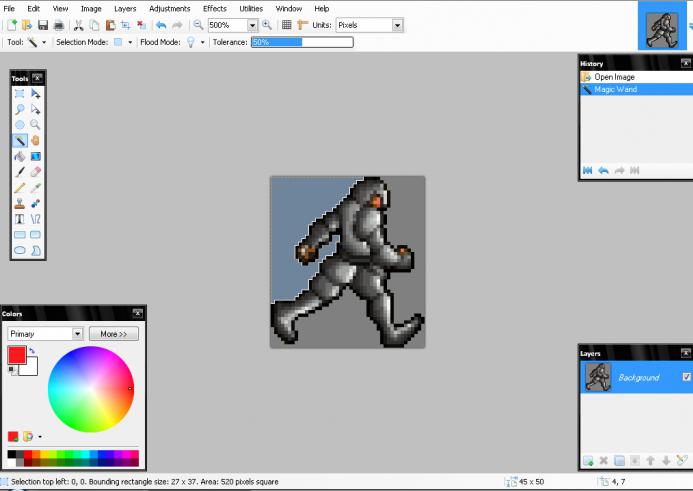
ينبغي أن يوضع في الاعتبار أن الأحجام الكبيرةالصور تتطلب المزيد من الوقت للسكتة الدماغية. لتقليل حجم الصورة ، يجب عليك الضغط على "Ctrl + A" وسحب العلامة الموجودة في أسفل اليسار إلى الأعلى. من المهم مراقبة النسب بحيث لا تتحول الصورة إلى تشوه.
في عملية العمل ستنشأ حتماأخطاء ، وبالتالي سيكون لديك لتحرير الخط. لكي تتمكن من التراجع بسرعة عن الإجراءات السابقة ، فمن المستحسن الاحتفاظ أصابعك على مزيج من مفاتيح "Ctrl + Z" باستمرار.
إذا كانت الصورة لها حدود في شكل منحنى ،من المستحسن استخدام أداة "المنحنى". للقيام بذلك ، انقر فوق الزر المناسب على شريط الأدوات ، وارسم خطًا مستقيمًا من البداية إلى نهاية جزء الحد ، والذي ستحتاج إلى رسمه إلى اليسار أو اليمين ، واصفاً المنحنى.

إزالة الخلفية
إذا كنت بحاجة إلى نقل كائن إلى خلفية أخرى ، فلا بد لك من التعامل مع مسألة كيفية إزالة الخلفية في برنامج الرسام. يتم ذلك ببساطة شديدة:
- باستخدام أداة Magic Wand ، يتم تحديد الخلفية ؛
- يتم حذف الجزء المحدد باستخدام زر الحذف أو أمر "محو التحديد" من قائمة "تحرير" ، ونتيجة لذلك ، تظهر خلفية في شكل "رقعة الشطرنج" ، وتظهر شفافية مشروطة ؛
- يتم حفظ الصورة المستلمة (ويفضل أن تكون بتنسيق PNG أو GIF) ، والتي يمكن استخدامها بعد ذلك حسب تقديرها.
التعليمات خطوة بخطوة في الرسام: كيفية إنشاء خلفية شفافة
الخطوة الأولى. في قائمة "ملف" ، حدد "فتح" وانقر فوق "تصفح" لفتح الصورة المطلوبة.
الخطوة الثانية. قبل جعل خلفية شفافة في الطلاء ، فيشريط الأدوات ، يجب عليك تحديد "Magic Wand" وتعيين الحساسية له عند 50 في المائة. مع خلفيات معقدة ، يجب تعيين حساسية في 25-40 في المئة.
الخطوة الثالثة. فمن الضروري النقر فوق "عصا سحرية" على خلفية بيضاء ، والتي بعد ذلك يتحول إلى أزرق باهت.
الخطوة الرابعة. من الضروري حذف الخلفية المحددة بهذه الطريقة عن طريق الضغط على مفتاح Delete في لوحة المفاتيح أو من خلال القائمة Edit - العنصر "Clear Selection".
ونتيجة لذلك ، ستصبح الخلفية شفافة ، على الرغم من أنه سيكون لها لون شطرنج في برنامج الرسام. ومع ذلك ، في هذا العمل على كيفية جعل خلفية شفافة في الطلاء ، لا ينتهي.

الخطوة السادسة. يجب حفظ الصورة الناتجة بخلفية شفافة عن طريق تحديد "حفظ" من قائمة "ملف" وتحديد اسم الملف ، وتحديد التنسيق المطلوب (PNG أو GIF) من القائمة المنسدلة.
استنتاج
نظرنا في كيفية إنشاء خلفية شفافة فيقم بالطلاء ، إذا لم يكن لديك Photoshop في متناول اليد. على الرغم من التعقيد الظاهر ، فإن المستخدمين غير المتمرسين سيكونون قادرين على التعامل مع هذا الأمر. مع الانتباه والدقة الواجبين ، فإن النتيجة لن تكون أقل من العمل المنجز في Photoshop.
</ p>




