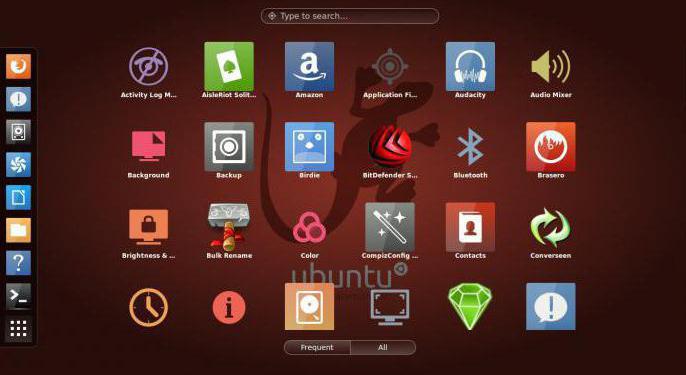تثبيت أوبونتو بجوار ويندوز 10: إرشادات خطوة بخطوة
العديد من الذين جاءوا إلى هذه الصفحة ، لأول مرةنسمع أن هناك فرصة لتثبيت نظامي تشغيل جنباً إلى جنب ، ولكن هناك فرصة كهذه. تم إعداد هذه المقالة لأولئك الأشخاص الذين يرغبون في معرفة كيفية تثبيت أوبونتو بجانب Windows 10. ستعرض المقالة بالتفصيل جميع جوانب العملية المقدمة ، من البداية إلى المراحل الأخيرة.

لماذا أحتاج إلى تثبيت Ubuntu بجوار Windows؟
في البداية ، من الجدير التحدث عن سبب هذا ،بشكل عام ، من الضروري. بعد كل شيء ، يستخدم العديد من الأشخاص طوال العمر نظام تشغيل واحد فقط مثبتًا على جهاز الكمبيوتر الخاص بهم ، ولا يشتكون. بالطبع ، كل شخص لديه حاجته الخاصة لمثل هذا التثبيت ، ولكن على أي حال يؤكد أنه ضروري هو سخيف.

لتفكيك هذا السؤال بالتفصيل ، تحتاجفي البداية من التعرف على نظام التشغيل، وهذا هو، مع أوبونتو ويندوز. وإذا يعرف يندوز الجميع تقريبا، على أوبونتو، وربما شخص يسمع لأول مرة. بالطبع، كل شيء في المادة اقول تفشل، بعد كل شيء، هذا الموضوع ليس عن هذا، ولكن عددا من القضايا تؤثر التكاليف.
الفرق الأول ، وربما ، الشيء الرئيسي هو ذلكلا يحتوي نظام التشغيل Ubuntu على سجل. على الأرجح ، لا يقول الكثير من الناس أي شيء عن هذا ، لكن هذه الحقيقة إيجابية. بعد كل شيء ، واجهت مثل هذه المشكلة أنه بعد استخدام Windows لفترة طويلة ، فإنه يبدأ في إبطاء: العمليات تبدأ طويلة ، لا يتعامل المعالج المركزي مع معالجة المهام وتوقف جهاز الكمبيوتر بشكل دوري. لذلك ، كل شيء بسبب انسداد السجل. وهذا يعني أنه حتى إذا كنت تستخدم أوبونتو لفترة طويلة ، فلن ينخفض أدائه.
بالإضافة إلى ذلك ، لا توجد فيروسات على أوبونتو ، وليس هناك حاجة لحماية النظام مع برامج مكافحة الفيروسات.
كل هذا له تأثير إيجابي على تشغيل نظام التشغيل هذا ، وبالتالي فإن معظم الناس مهتمون بكيفية تثبيت Ubuntu بجانب Windows 10.
المرحلة الأولى: إنشاء محرك أقراص فلاش USB قابل للتشغيل
قبل قصة كيفية تثبيت Ubuntu بجوار Windows 10 ، تحتاج إلى شرح كيفية كتابة محرك أقراص USB قابل للتمهيد مع نظام التشغيل الصحيح.
هنا كل شيء بسيط ، ولكن الكثير في هذه المرحلةوصل الى طريق مسدود. في الوقت الحاضر ، هناك الكثير من البرامج التي تسمح لك بنسخ صورة نظام التشغيل ، وكلها جيدة بطريقتها الخاصة ، والبعض الآخر يسمح بإنجازها بسرعة وبدون معرفة عميقة في أجهزة الكمبيوتر ، في حين أن البعض الآخر هو العكس.
تتناول المقالة أحد هذه البرامج ، وبشكل أكثر تحديدًا حول روفوس.
الآن سوف نتعرف عليها بشكل أفضل.
محرك أقراص فلاش USB مع روفوس
يمكن اعتبار تسجيل محرك أقراص فلاش قابل للتمهيد باستخدام برنامج روفوس أسهل وأسرع. وإذا كنت تشك في قدراتك ، فهذه الطريقة تناسبك.
هذا البرنامج في المجال العام ، ويمكن للجميع تنزيله مجانًا من الموقع الرسمي. بعد تنزيل التثبيت غير مطلوب ، يمكنك البدء فورا بتسجيل الصورة على محرك أقراص فلاش USB.
بعد الافتتاح ، قبل أن تظهر عينيكواجهة البرنامج. كما ترى ، فهو صغير للغاية ، وهو جيد ، لأنه يتخلص من المعلومات غير الضرورية غير الضرورية ، وستؤدي جميع الإجراءات التي يتم تنفيذها فقط إلى تسجيل محرك أقراص التمهيد.

لذا ، يتم إدخال محرك الأقراص المحمول في الكمبيوتر ، وتكون مستعدًا لبدء العملية. للقيام بذلك:
تحديد أي صورة سيتم تسجيلها. في الجزء السفلي الأيمن من نافذة البرنامج ، ابحث عن الزر الذي يحتوي على رمز القرص ، انقر فوقه. يفتح المستكشف ، في ذلك ، انتقل إلى الملف الذي تم تنزيله ، في هذه الحالة Ubuntu ، وانقر فوق OK.
تحديد محرك أقراص فلاش USB. في إطار البرنامج ، ابحث عن العنصر "الجهاز" ، وانقر عليه ، وستظهر قائمة منسدلة ، حدد محرك الأقراص المحمول الخاص بك فيه.
نحدد مخطط الأقسام ونوع واجهة النظام. في هذه الخطوة تحتاج إلى تحديد المؤشرات الخاصة بك. إذا كان لديك MBR ، فحدده ، إذا كانت GPT هي. المزيد من التفاصيل حول هذا سنتحدث أدناه.
تحديد نظام الملفات. في حالتنا ، اختر FAT32 ، نظرًا لأننا قمنا بتثبيت توزيعة Linux ، إذا كان عليك كتابة Windows ، عندئذٍ سيكون من الأفضل اختيار NTFS.
الآن اضغط على بدء وانتظر حتى يتم كتابة محرك أقراص فلاش.
فيما يتعلق باختيار نظام التقسيم والنوعواجهة النظام ، ثم هنا بشكل عام كل شيء بسيط. في حالة حدوث تثبيت Ubuntu بجوار Windows 10 على قرص GPT ، في القائمة المنسدلة ، حدد هذا العنصر ، إذا كان على MBR مع BIOS أو UEFI ، فيجب عندئذٍ تحديده. ولكن لا أعتقد أن كل فقرة من التعليمات ستكون مختلفة. لا يختلف تثبيت Ubuntu بجوار Windows 10 MBR عن GPT.
المرحلة الثانية: بداية التثبيت
لسوء الحظ ، يمكن لهذه المرحلة بشكل ملحوظتختلف عن مختلف المستخدمين ، لأنها تعتمد بشكل مباشر على نوع واجهة النظام. كما تعلم ، هناك نوعان: BIOS و UEFI. ستغطي المقالة كل واحد منهم ، وبالتفصيل سيتم إخباره عن كيفية تشغيل تثبيت أوبونتو بجانب Windows 10 على UEFI و BIOS.
ابدأ التثبيت عبر BIOS
BIOS ، على الأرجح ، يتم تثبيته في كل ثانيةالشخص الذي يقرأ هذا المقال. بشكل عام ، يعتبر بالفعل بقايا ، كان UEFI الذي جاء ليحل محله. ولكن بما أن هناك الكثير من الأشخاص الذين لديهم BIOS ، تجدر الإشارة إلى موضوع تثبيت Ubuntu من خلاله.
بعد كتابة صورة نظام التشغيل على محرك أقراص فلاش USB ،يبدأ تثبيت Ubuntu 16.04 بجوار Windows 10. للقيام بذلك ، قم بإعادة تشغيل جهاز الكمبيوتر ثم اضغط على المفتاح Del أو F2 أثناء تشغيله. سيؤدي ذلك إلى إدخال BIOS للكمبيوتر. هنا نحن مهتمون فقط بعلامة تبويب واحدة. استخدم مفاتيح الأسهم على لوحة المفاتيح للانتقال إلى علامة التبويب BOOT. هذا هو المكان الذي نحتاج فيه إلى اختيار الجهاز ذي الأولوية عند بدء تشغيل الكمبيوتر. نحن بحاجة لاختيار محرك أقراص فلاش USB.
مهم! في كل جهاز كمبيوتر ، قد يختلف نظام الإدخال / الإخراج الأساسي (BIOS) ، ويمكن تعديل اختيار الجهاز ذي الأولوية ، لذلك لن يكون هناك أي تفاصيل.

إذا كنت جميع سيئة مع فهم الأجانباللغة ، ثم الالتفات إلى الحقول حيث سيتم كتابة القرص الصلب والأولوية. في مقابل هذه الحقول سيتم كتابة اسم القرص الصلب الخاص بك ، وغالبا ما تبدأ مع SATA ، انها SATA التي تحتاج إلى تغييرها إلى بطاقة فلاش USB.
نأمل أن يساعدك هذا العرض التقديمي المجرد في اختيار الإعدادات الصحيحة ، ولكن حتى لو ارتكبت خطأً ، فلا تخف ، لن تؤدي إلى أي شيء سيئ.
بعد تحديد الجهاز ذي الأولوية ، انتقل إلى مربع الخروج وحدد العنصر الأول - "خروج مع حفظ الإعدادات التي تم تغييرها".
الآن سيتم إعادة تشغيل جهاز الكمبيوتر الخاص بك وسيبدأ مثبت Ubuntu.
بدء التثبيت عبر UEFI
بشكل عام ، تثبيت Ubuntu بجانب Windows 10 UEFI و BIOS لا يختلفان ، فقط المراحل مختلفة قليلاً.
أنت أيضا بحاجة إلى كتابة محرك أقراص فلاش للتمهيد بعدسيتم إعادة تشغيل الكمبيوتر وأدخل قائمة التمهيد ، والآن فقط UEFI. للقيام بذلك ، عند بدء تشغيل الكمبيوتر ، تحتاج إلى الضغط على المفتاح المقابل ، على كل جهاز كمبيوتر مختلف ، فإنه يعتمد على اللوحة الأم. يوجد أدناه جدول يوضح بوضوح المفتاح الذي يجب الضغط عليه.
الصانع / الجهاز | مفتاح إطلاق UEFI |
اللوحة الأم MSI | ديل |
اللوحة جيجابايت | ديل |
اللوحة الأم آسوس | ديل |
اللوحة الأم إنتل | ديل |
اللوحة الأم AsRock | ديل |
أجهزة الكمبيوتر المحمولة آسوس | F2 |
أجهزة الكمبيوتر المحمولة أيسر | F2 |
أجهزة كمبيوتر Dell المحمولة | F2 |
أجهزة الكمبيوتر المحمولة من HP | Esc → F10 |
لينوفو نوت بوك | F2 |
باكارد بيل الدفاتر | F2 |
أجهزة الكمبيوتر المحمولة Samsung | F2 |
أجهزة الكمبيوتر المحمولة Sony Vaio | F2 |
توشيبا نوت بوك | F2 |
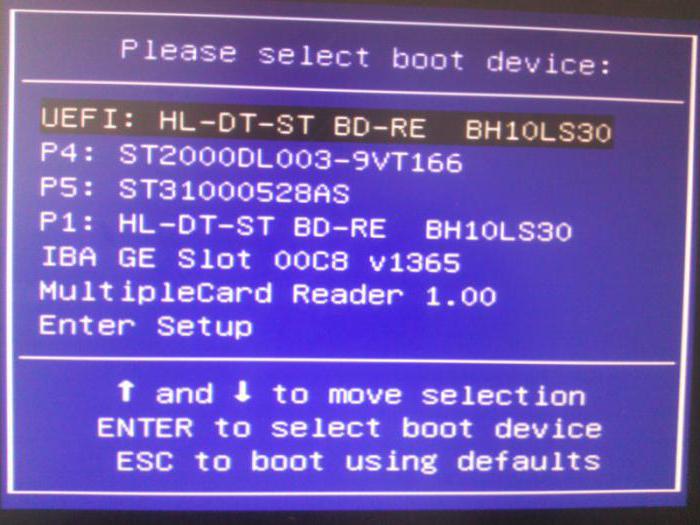
لذا ، قمت بإعادة تشغيل جهاز الكمبيوتر والنقرالمفتاح المقابل ، تم الآن فتح قائمة BOOT قبلها ، حيث حددت إطلاق محرك أقراص فلاش USB عبر UEFI - هذه هي النقطة التي تكتب فيها الكلمة "UEFI" قبل اسم محرك الأقراص المحمول.
بعد ذلك ، يفتح مثبت أوبونتو.
اختيار طريقة التثبيت لأوبونتو
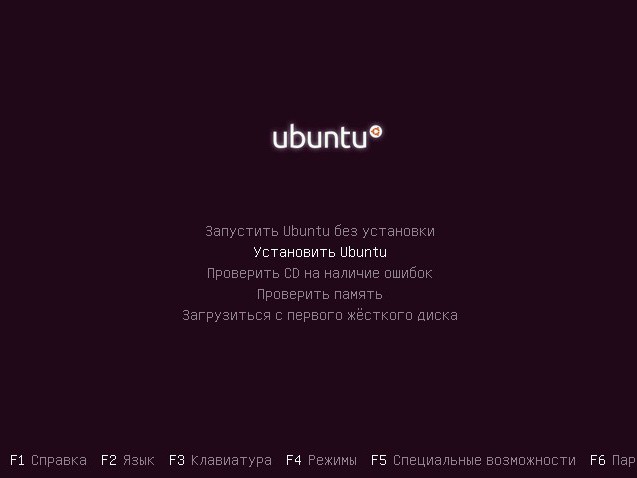
لذلك ، بعد اتباع التعليمات المذكورة أعلاهقبل أن تفتح قائمة اليرقة ، فمنها نختار طريقة تثبيت أوبونتو نفسها. بشكل عام ، هناك خياران: تشغيل نظام التشغيل من محرك أقراص USB المحمول وبعد التحقق من قابليته للتشغيل لإجراء التثبيت أو مباشرة إلى التثبيت. اختر أنت فقط. ولكن تجدر الإشارة إلى أنه إذا قمت بتشغيل نظام التشغيل من محرك أقراص فلاش USB ، ثم أثناء التثبيت يمكنك استخدام البرامج.
تخطيط القرص
بعد تحديد طريقة تثبيت نظام التشغيل ، يبدأ التثبيت على الفور.
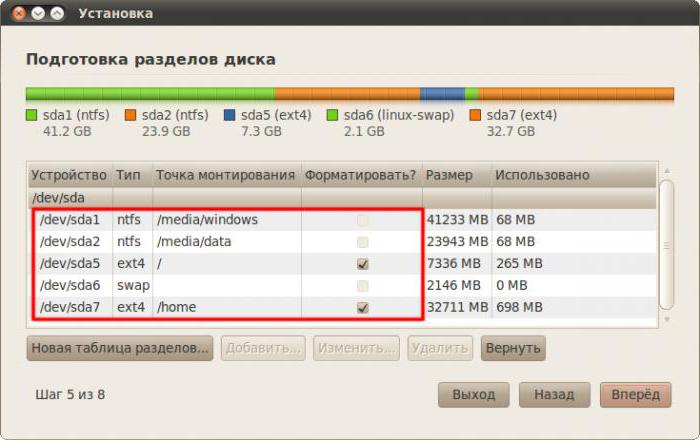
خوارزمية الإجراءات:
في الصفحة الأولى ، حدد اللغة وانقر على "التالي".
في الصفحة الثانية تحتاج إلى تحديد وتنزيلالتحديثات أثناء التثبيت أم لا. هنا في الإرادة ، ولكن إذا لم تضع علامة اختيار ، فيمكن تنزيل التحديث لاحقًا. ولكن من الأفضل وضع علامة اختيار أمام تثبيت برنامج تابع لجهة أخرى بحيث لن يكون هناك أي تعارض مع أجهزتك ويعمل كل شيء بشكل صحيح بعد التثبيت. انقر فوق "التالي".
المرحلة الثالثة هي اختيار نوع التثبيت ، لأننا نقوم بتثبيت Ubuntu بجانب Windows 10 (على قرص آخر أو لا - على أي حال) اختر "خيار آخر" وانقر فوق "التالي".
في هذه المرحلة ، نحتاج إلى إنشاء تخطيط للقرص. إذا كنت لا تترك مساحة خالية تحت Ubuntu قبل ذلك ، فأنت بحاجة إلى أخذ جزء من الذاكرة من الأقسام التي تم إنشاؤها. من الأفضل أخذ الذاكرة من محرك الأقراص D ، نظرًا لأنها ليست ذاكرة نظام على Windows 10. للقيام بذلك ، من خلال النظر إلى الحجم ، ابحث عنه في القائمة وانقر فوق RMB واختر تغيير / نقل من القائمة. في نافذة ظهرت ، مقابل المساحة الحرة السطر التالي ، حدد حجم الذاكرة التي سيتم اتخاذها ، 000 50 ميلي باير ما يكفي.
بعد ذلك ، تحتاج إلى تقسيم القسم إلىالأقسام الفرعية. للقيام بذلك ، حدده واضغط على علامة "+". في النافذة التي تفتح ، حدد الذاكرة لقسم الجذر وفي القائمة المنسدلة ، في مقابل "Use as" ، حدد "ext4" ، ومقابل "Mount point" - "/". انقر فوق موافق.
الآن قم بإنشاء قسم المبادلة. للقيام بذلك ، تخصيص 4000 ميغا بايت من الذاكرة وتحديد مبادلة من القائمة المنسدلة. انقر فوق موافق.
ثم اختر "التثبيت الآن" وانقر فوق "متابعة" في النافذة التي تظهر.
في هذه المرحلة ، تحتاج إلى تحديد المنطقة الزمنية الخاصة بك.
في المرحلة الأخيرة ، عليك ملء جميع الحقول والنقر فوق "متابعة".
هذا كل شيء ، بدأ التثبيت ، بعد الانتهاء منهإعادة تشغيل جهاز الكمبيوتر، وسوف تكون قادرا على اختيار نظام التشغيل الذي التمهيد، أوبونتو أو ويندوز 10. وأود أيضا أن أذكر لكم أن تركيب أوبونتو المقبل إلى Windows 10 على قرص واحد، أو على مختلف لا يختلف، فقط عند تثبيت سوف تحتاج إلى تحديد المطلوب.
</ p>