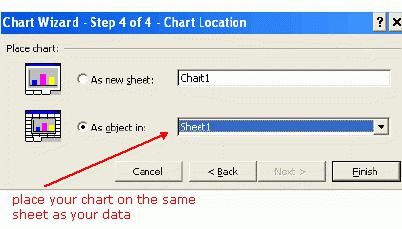كيفية نقل جدول إكسيل إلى ورد 2003، 2007، 2010
إذا كنت تسأل أي مستخدم مايستخدم البرنامج بشكل أفضل لبناء الجداول، ثم انه سوف يجيب على ذلك "إكسل". وهذا هو بالضبط. ولكن لا أحد يجادل أنه في برنامج مكتب آخر - في "كلمة" - في بعض الأحيان تحتاج أيضا إلى إنشاء الجداول. لحسن الحظ، فمن الممكن لنقل هذا البند من برنامج إلى آخر.
في هذه المقالة سوف نتحدث عن كيفية من إكسيلنقل الجدول إلى ورد. وسيتم تفكيك ثلاث طرق أكثر شعبية لهذه العملية. كل منهم يختلف بما فيه الكفاية عن بعضها البعض، لذلك فمن المستحسن أن تنتهي من قراءة المقال إلى النهاية، من أجل تحديد لنفسك الطريقة التي يتم استخدامها على أفضل وجه.
نقل جدول من "إكسيل" إلى "ورد"

قبل الانتقال إلى تحليل مفصل لجميع الطرق الثلاث ، كيفية نقل جدول Excel إلى Word ، دعنا نتناول باختصار جوهرها. سيتم تقديم ثلاث طرق أدناه:
- نسخ عادي
- نسخ مع إدراج خاص.
- لصق من المستند.
الطريقة الأولى سوف تسمح لك في وقت قصيرنقل الجدول من إكسيل إلى ورد. ومع ذلك، لهذا تحتاج إلى فتح كل برنامج على حدة. وهناك أيضا عيوب أكثر أهمية، سنناقشها مباشرة في تحليل الطريقة نفسها.
تستخدم الطريقة الثانية أيضًا برنامجين ، ولكن يمكنك من خلاله ربط جدول Excel بالجدول "Vorda". كيف سيتم النظر في هذا ، ولماذا هناك حاجة إليه ، في التحليل ذاته.
الطريقة الثالثة، على العكس من ذلك، يسمح لك للعمل فقط في "كلمة" ومن ذلك إدراج جدول من "إكسيل" دون فتح محرر الجدول. ولكن في ذلك هناك مزايا وعيوب على حد سواء.
الآن سنشرع في تحليل طرق نقل جدول بيانات Excel إلى Word ، وستكتشف أيهما أفضل بالنسبة لك.
الطريقة الأولى: النسخ العادي
لذا ، سنقوم أولاً بتحليل أبسط طريقة لكيفية نقل جدول البيانات من Excel إلى Word:
- أولا وقبل كل شيء، تحتاج إلى فتح مستند ورد الذي تريد إدراج الجدول، فضلا عن برنامج إكسيل مع نفس الجدول.
- الآن في "Excel" حدد الجزء الذي تريد نقله إلى "Word".
- يجب نسخها. هناك ثلاث طرق للقيام بذلك. أولاً - انقر بزر الماوس الأيمن (PCM) على المنطقة المحددة وحدد "نسخ" في قائمة السياق. والثاني هو النقر على الرمز المقابل في شريط الأدوات ، والذي يقع في منطقة "الحافظة". يمكن رؤية موقعه بالضبط في الصورة أدناه. الطريقة الثالثة هي أبسط - تحتاج إلى الضغط على CTRL + C.

- بعد نسخ العنصر ، انتقل إلى المستند "Word". انقر أولاً على زر الماوس الأيسر (LMB) في المكان الذي تريد إدراج الجدول فيه.
- الآن تحتاج إلى إدخاله مباشرة. يمكنك القيام بذلك بثلاث طرق. افتح قائمة السياق بالضغط على الرنمينبى ، واختر "حفظ التنسيق الأصلي" من القائمة. انقر على الرمز المقابل على شريط الأدوات. يمكنك أيضًا رؤية موقعه في الصورة أدناه. الثالث يشير ضمنا إلى استخدام مفاتيح التشغيل السريع ، فقط هذه المرة CTRL + V.
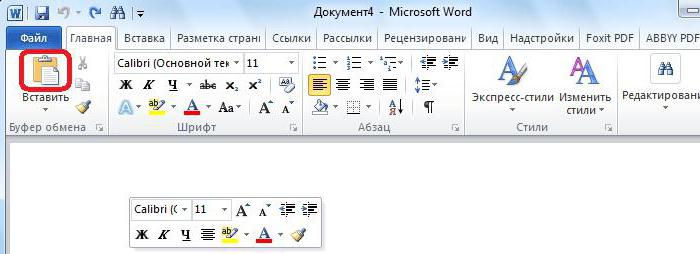
نتيجة لذلك ، سيتم إدراج الجدول. كانت هذه هي الطريقة الأولى لنقل جدول من Excel إلى Word 2007. بالمناسبة ، ستكون هذه التعليمات مناسبة للإصدارات الأخرى من البرنامج ، وإن كان ذلك مع بعض التغييرات.
الطريقة الثانية: النسخ مع إدراج خاص
سنكتشف الآن كيفية نقل الجدول من Excel إلى Word 2010. من المفيد أيضًا تدوين ملاحظة تفيد بأن هذه الطريقة مناسبة للإصدارات الأخرى من البرنامج:
- لذا ، تحتاج مرة أخرى إلى فتح مستندين - Excel و Word. في Excel ، حدد المساحة المطلوبة وضعها في الحافظة ، إحدى الطرق المذكورة أعلاه.
- بعد ذلك ، انتقل إلى برنامج "كلمة". تحتاج إلى فتح القائمة المنسدلة لأداة لصق. للقيام بذلك ، انقر فوق السهم الموجود أسفله.

- في القائمة ، حدد "لصق خاص ..." - سيتم فتح النافذة نفسها. في ذلك ، تحتاج إلى التبديل إلى عنصر "رابط" وتحديد "Microsoft Excel ورقة (كائن)" في حقل "كيف".
- بعد تنفيذ الإجراءات ، انقر فوق "موافق" - سيتم إدراج الجدول في المستند.
قد تلاحظ أن الجدول مدرج في النموذجالصورة - وهذا يعني أنه لا يمكنك تحريرها عن طريق إجراء أي تعديلات. بالطبع ، هذا ينطبق على السلبيات من هذه الطريقة. ومع ذلك ، هناك أيضًا الإيجابيات - يتقلص الجدول تلقائيًا ، بافتراض حجم يناسب تمامًا المستند.
الطريقة الثالثة: الإدراج من المستند
مع الطريقة الثالثة ، يمكنك بشكل عام نقل الجدول من Excel إلى Word دون استخدام برنامج Excel نفسه. يتم ذلك ببساطة شديدة:
- في برنامج "Word" تحتاج إلى الانتقال إلى علامة التبويب "إدراج".
- في ذلك ، انقر على أيقونة "الكائن" ، التي تقع في منطقة "النص".

- في النافذة التي تفتح ، انتقل إلى علامة التبويب "إنشاء من ملف". هناك ، انقر فوق الزر "استعراض" وفي نافذة المستكشف التي تفتح ، حدد ملف exe.
- وكنتيجة لذلك ، يبقى فقط انقر فوق الزر "موافق" ، وسيتم إدراج الجدول.
هذه الطريقة لها عيب واحد فقط ، بالإضافة إلى حقيقة أن الجدول سيتم إدراجه كصورة ، سيتم إدخاله بالكامل ، أي أنه لا يمكنك تحديد المنطقة التي تحتاجها.
استنتاج
نتيجة لذلك ، هناك ثلاث طرق لكيفية إدراجهاجدول من Excel إلى Word. كلهم جيدون بطريقتهم الخاصة ولكل منها عيوبه وكرامته. ولكن كيفية استخدامها متروك لكم.
</ p>