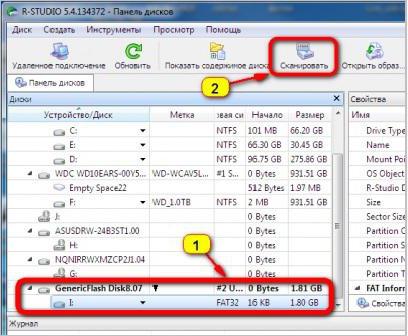تستديسك: إرشادات لاستعادة البيانات
في بعض الأحيان يحدث أن الفيروس أو الخطأالمستخدم إنشاء خطأ في الأقسام المختلفة على القرص الثابت. يحدث أيضًا أن قطاع التمهيد أو MBR تالف في محاولة لاستعادة الأقسام. يمكن أن يحدث هذا مع محرك أقراص خارجي أيضًا. لإصلاح هذا ، تحتاج إلى برنامج TestDisk. تصف التعليمات استرجاع البيانات والأقسام باستخدام البرنامج في بعض التفاصيل. هذا التطبيق يساعد على إصلاح الأخطاء والفشل.
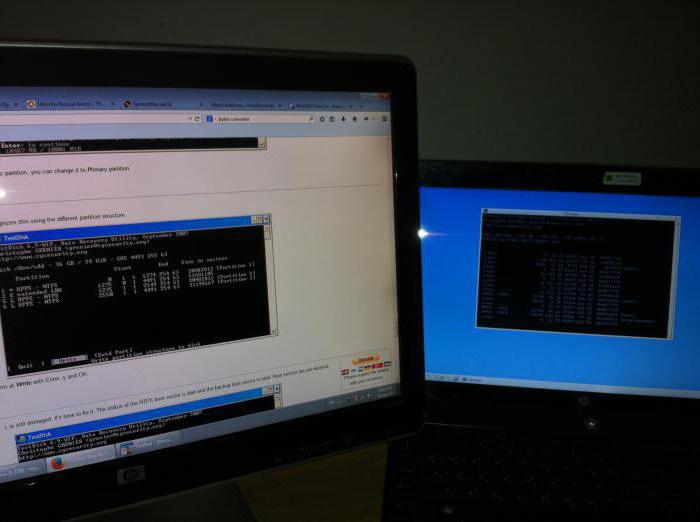
TestDisk هو أداة مجانية قوية لاستعادة البيانات. أولاً ، تم تصميم هذا التطبيق لاسترداد الأقسام المفقودة و / أو لتصحيح الأقراص غير القابلة للقراءة في الحالات التي تحدث فيها هذه الأعطال بسبب خلل في البرامج ، أو بعض الفيروسات أو خطأ المستخدم (على سبيل المثال ، حذف جدول الأقسام بطريق الخطأ).
ما هذه الأداة؟
TestDisk متاحة ومفيدة بحريةبرنامج يطلب BIOS (DOS / Win9x) أو نظام التشغيل (Linux ، FreeBSD) من أجل العثور على الأقراص الثابتة وخصائصها (حجم LBA وهندسة CHS). يجعل التطبيق فحصًا سريعًا لبنية القرص وتقارنه مع جدول الأقسام لأخطاء الإدخال. إذا كان جدول الأقسام يحتوي على أخطاء في الإدخال ، فيمكن لـ TestDisk استعادتها. لن يكون صعبا للغاية. إذا لم تكن هناك أقسام أو تم العثور على جداول فارغة تمامًا ، يمكن للأداة المساعدة البحث عن العناصر المفقودة وإنشاء جدول جديد ، وإذا لزم الأمر حتى إعداد MBR جديد.
كيف يعمل؟
ومع ذلك ، في TestDisk ، تفترض الإرشادات ،يمكن للمستخدم إجراء بعض التعديلات وتحسين البرنامج. على سبيل المثال ، يمكنك مشاهدة قائمة بالأقسام الممكنة التي تم العثور عليها أثناء الفحص ، وتحديد واحدة أو أكثر تم استخدامها قبل أن يتوقف تحميل القرص أو كان (و) المفقودات. في بعض الحالات ، خاصة بعد بدء البحث التفصيلي عن العناصر المفقودة ، يمكن لـ TestDisk إظهار البيانات التي تم حذفها والكتابة مرة أخرى.

في TestDisk ، يوضح دليل التعليماتميزات العمل مع البرامج للمبتدئين وللمستخدمين المتقدمين. بالنسبة لأولئك الذين يعرفون القليل أو لا يعرفون شيئًا عن أساليب استعادة البيانات ، يمكن استخدام سطر الأوامر وخيارات تسجيل الدخول وتصحيح الأخطاء لجمع معلومات تفصيلية حول قرص غير قابل للتحميل ، والذي يمكن إرساله بعد ذلك إلى الدعم الفني لمزيد من التحليل. في المقابل ، يجب على المستخدمين الذين على دراية بهذه الإجراءات العثور على TestDisk (وهو أمر يجدونه بسيطًا للغاية) أداة مفيدة عند إجراء عملية الاسترداد بسرعة كبيرة.
ما أنواع البيانات التي تعمل عليها الخدمة؟
يمكن لـ TestDisk العثور على الأقسام المفقودة لكافة أنظمة الملفات المدرجة أدناه:
- BeFS (BeOS) ؛
- Cramfs (نظام الملفات المضغوطة) ؛
- HFS و HFS + (نظام ملفات هرمي) ؛
- JFS، IBM "s؛
- Linux Ext2 و Ext3 ؛
- RAID 1
- RAID 4
- RAID 5
- RAID 6
- DOS / Windows FAT12 و FAT16 و FAT32 ؛
- تبديل Linux (الإصدارات 1 و 2)؛
- LVM و LVM2 ، Linux (مدير الصوت المنطقي) ؛
- Mac قسم الخريطة.
- NTFS (Windows NT / 2K / XP / 2003)؛
- لينكس رائد
- الشمس سولاريس i386 (تسمية القرص) ؛
- Unix ، نظام الملفات UFS و UFS2 (Sun / BSD) ؛
- XFS، SGI "s (نظام ملفات السجل).
TestDisk - تعليمات ، أو كيفية استخدام هذه الأداة؟
لذلك ، كما سبق ذكره ، TestDisk هو قويبرنامج يتم توزيعه بحرية لاستعادة البيانات ، والذي تم تصميمه في الأساس لاستعادة الأقسام المفقودة ، وكذلك لجعل الأقراص التي تم تفريغها قابلة للتمهيد مرة أخرى. لا يتطلب التثبيت ويمكن تشغيله من محرك أقراص USB محمول أو قرص DVD.

أفضل طريقة لاستخدام برنامج TestDiskهو تنزيله من قرص DVD إلى محرك أقراص فلاش USB. وبالتالي ، يمكنك التحقق من كافة الأقسام الموجودة على القرص الثابت في حالة تلف سجل التمهيد الرئيسي. بعد ذلك ، يمكنك بدء الأوامر اللازمة لإصلاح الترميز. يجب أن يؤخذ في الاعتبار أن TestDisk يستند بالكامل إلى واجهة سطر الأوامر. لا يحتوي التطبيق على واجهة مستخدم رسومية. حتى أحدث الإصدارات من الأداة لا يتم استكمالها بهذه الميزة ، حتى في TestDisk 7.1 ، تفترض الإرشادات أن تعمل فقط على سطر الأوامر.
ميزات الأداة المساعدة
يمكنك مقارنة البرنامج مع EASEUS PartitionRecovery ، لكن TestDisk يسمح لك بالقيام بالمزيد. يمكن أن تؤدي:
- تصحيح أخطاء جدول الأقسام.
- استعادة أقسام المحذوفة.
- إعادة إنشاء قطاعات التمهيد.
- اختيار ملفات الجدول (FAT).
- إنشاء واستعادة نسخ احتياطية من قطاع التمهيد NTFS.
- استرداد الملفات المفقودة على أي نوع من التقسيم.
لاستخدام البرنامج ، تحتاج إلى بعضتجربة ، لأنه من الضروري فهم البيانات مرئية على الشاشة. على الرغم من أن المساعدة السياقية لا تزال متاحة ، إلا أنه يمكن لمستخدمي الكمبيوتر ذوي الخبرة فقط فهم كل شيء دون المطالبة. بالنسبة لمعظم ، ربما تحتاج إلى تعليمات مفصلة لـ TestDisk 7.0.

كيفية تنزيل الأداة وبدء العمل بها؟
بعد تحميل TestDisk ، يجب فك الضغطالملف إلى أي مكان مناسب لك. بما أن محتويات الأرشيف بأكملها موجودة في نفس المكان ، فلا داعي للقلق بشأن نسخ الملفات إلى مجلد Windows أو إلى المجلد System32. هذه الإجراءات ليست مطلوبة. هذه أداة محمولة كاملة وبالتالي يمكن نسخها إلى قرص قابل للإزالة ثم استخدامها لاستكشاف وإصلاح سجلات التمهيد أو استعادة البيانات المفقودة من محركات الأقراص الثابتة.
بعد توفر جميع الملفات محليًا ،تحتاج إلى النقر المزدوج على testdisk_win.exe لبدء استخدام التطبيق. تعتمد الإرشادات الأخرى على TestDisk 7.0 على الإجراءات التي تريد تنفيذها.

باستخدام TestDisk لاستعادة الأقسام
عندما تقوم بتشغيل TestDisk ، فإنه يفتح فينافذة DOS. تسألك الشاشة الأولى ما إذا كنت تريد إنشاء ملف سجل جديد أو إضافته إلى ملف سجل موجود أو تخطي إدخال ملف السجل. من المستحسن اختيار الخيار الأول ، لأنه سيحتفظ بأحدث المعلومات. تذكر أنه يجب عليك التنقل بين الخيارات باستخدام مفاتيح الأسهم وتحديد المعلمة المطلوبة باستخدام مفتاح Enter.
بعد أن تقرر إنشاء ملف جديدستعرض لك الشاشة الثانية قائمة بالخيارات التي يمكنك فيها تحديد تنسيق القرص الثابت. إذا كنت تستخدم كمبيوتر شخصي مع Windows ، فحدد Intel ، ثم اضغط على Enter.
في حالة وجود نظام تشغيل آخر لـ TestDisk (Linux) ، تكون التعليمات أبسط وأكثر بديهية.
على الشاشة الثالثة ، حدد "تحليل أقسام القرص الثابت". سيستغرق الأمر بعض الوقت ، اعتمادًا على عدد العناصر المتوفرة على جهاز الكمبيوتر الخاص بك ، وقدرة كل منها.

يجب أن تطابق النتائج المعروضةالتهيئة التي تم تحديدها عند إنشاء الأقراص: أساسية وممتدة ومنطقية. إذا رأيت شيء مفقود ، فيمكنك اختيار البحث السريع. هذا سيعود "الأقسام" المفقودة. ثم يجب عليك تحديد المقاطع المكسورة والنقر فوق "حفظ" لحفظ القسم.
TestDisk - تعليمات لاستعادة البيانات المفقودة
لاستعادة البيانات المفقودة ،حدد متقدم بدلاً من "تحليل أقسام القرص الثابت". يقوم TestDisk 7 (التعليمات التي يتم تقديمها هنا) بمسح المقطع المحدد في النافذة التالية وإرجاع أسماء الملفات. لاستعادة الملف ، حدده باستخدام مفاتيح الأسهم واضغط على C. وسيُطلب منك تحديد وجهة. يمكنك تحديد وجهة حيث يجب تسجيل الملفات المفقودة. بعد اكتمال الاستعادة ، انتقل إلى Quit باستخدام مفاتيح الأسهم واضغط على مفتاح Enter للخروج من البرنامج. وبالتالي ، في TestDisk ، يكون تعليمة الاسترداد بسيطة للغاية ، كما ترى.

ما هي الاستنتاجات التي يمكن استخلاصها؟
الأداة جيدة لجميع الأغراض المدرجةأعلاه: استعادة أقسام، وتحديد التقسيم والتمهيد السجلات، استعادة الملفات، وما إلى ذلك TestDisk اجهة فائدة (تعليمات الخام) هي معقدة للغاية بالنسبة لأولئك الذين ليسوا على دراية جدا حول استكشاف الأخطاء وإصلاحها ... للمهنيين، وهذه الأداة هي سهلة جدا للاستخدام، وينصح في جميع الحالات، وخاصة من السهل هذا البرنامج يبدو مستخدمي "لينكس". بالنسبة للأشخاص الذين ليسوا مستخدمين ذوي الخبرة، وهناك وثائق واسعة لقطات المتاحة، وهلم جرا. D.
ومع ذلك ، أود أن أوصي بهذا البرنامجيمكن لكل مستخدم فقط إذا كان هناك توضيح جيد لتعليمات TestDisk 6.14 (وللإصدارات الأحدث). هذا يرجع إلى حقيقة أن واجهة سطر الأوامر يمكن أن تكون مربكة للغاية بالنسبة للبعض.
من الجدير بالذكر أيضًا أن TestDisk كثيرًايتم ذكره بالتزامن مع أداة PhotoRec. هذه هي المرافق المختلفة ، ولكن هناك بعض التشابه بينهما. PhotoRec هو برنامج مصمم لاستعادة الصور المفقودة من ذاكرة الكاميرا الرقمية ، بالإضافة إلى الملفات المفقودة ، بما في ذلك الفيديو والمستندات والمحفوظات من الأقراص الصلبة ومشغلات الأقراص المضغوطة. تتجاهل هذه الأداة نظام الملفات وتعمل على أساس البيانات الأصلية ، لذا فإنها ستعمل حتى لو تعرضت للتلف أو التنسيق.
سوف تظهر الملفات المستردة فيالدليل حيث تقوم بتشغيل برنامج PhotoRec. الأداة متاحة مجانًا وهي تطبيق مفتوح المصدر متعدد المنصات موزعًا تحت رخصة جنو العمومية. PhotoRec هو رفيق لبرنامج TestDisk ويتم تضمينه في التنزيل الخاص به.
</ p>